こちらの記事は2017/8/28更新しました。
前回、前々回の記事でスマホをロックする方法を説明しました。
→セキュリティ対策!
→セキュリティ対策!続編
その際に出てきたロック画面は…

ま、良いと思います。
けれど、好みではありません。
ですので、自分好みにロック画面を変えたいと思います。
使用機種はAndroid・Xperia X Compact SO-02Jです。
ロック画面の壁紙 簡単変更
以前紹介したdocomoホームのきせかえ、もしくはXPERIAホームのテーマを設定してしまえばロック画面も一緒に変わります。
きせかえで設定
docomoホームに変更します。
設定→ホーム


docomo LIVE UXをタップ

【Android7.0】ではホームの切り替え方法が変わりました。
設定→アプリ→歯車マーク


ホームアプリ→docomo LIVE UX


docomoホームに切り替えたら以下の記事を参照してください。
→docomoホーム 壁紙設定 きせかえ編
一番上のきせかえを設定してみたときのロック画面
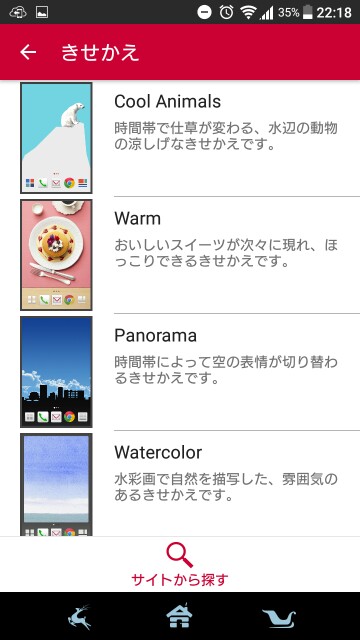

自力で壁紙変更
Xperiaホームでも、docomoホームでも
設定→壁紙


A)ロック画面→どの画像を使うか選択


Xperiaの壁紙は好みのものを選ぶだけ。
アルバムを選択した場合は、トリミング(画像の切り出し)をして設定します。
B)設定→壁紙のあと、ホーム画面とロック画面→どの画像を使うか選択


こちらの方が選べる種類は増えますが、ホーム画面も一緒に変わりますのでご注意ください。
Xperiaの壁紙とライブ壁紙は画像編集できないので好みのものを選ぶだけ完了です。
アルバムを選択した場合は上のA)と同じ。
photosから画像を選んだ場合は、壁紙に設定したい部分をドラッグで上下、左右に調整して、左側上の「壁紙に設定」をタップ。
Android7.0以降で壁紙を変える場合
先に画像を選んでから、ドコの画面に設定するかを選択するように変わりました。
設定→壁紙

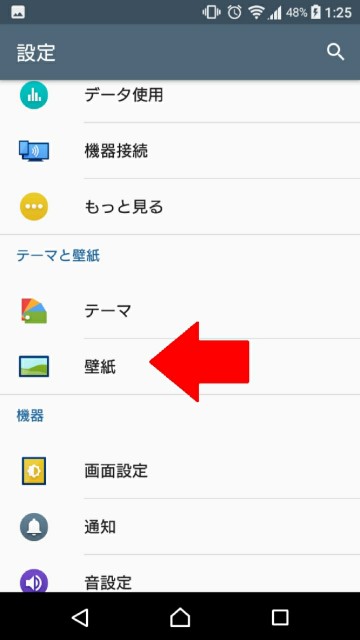
アルバムを選択した場合
アルバム→画像を選択


ロック画面をタップ→画像の大きさを調整(好みのアプリで調整)


調整が終わったら「保存」「壁紙に設定」等で終了。(編集アプリにより表現が違います。)
画像を調整するアプリの変更方法についてはこちら
→アプリの常時使用を解除
フォトを選択した場合
フォト→画像を選択

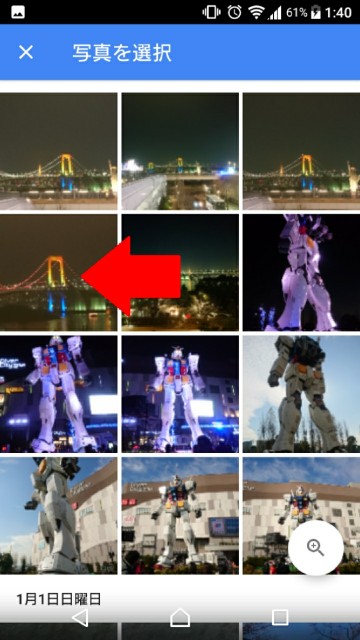
画像をドラッグして使用部分を表示させて「壁紙を設定」をタップ→ロック画面をタップ


File Commanderを選択した場合
File Commander→保存場所を選択


どこにあるか分からない方は一番下の写真を選ぶと簡単ですよ。


画像を選んだ後はフォトと同じです。
Xperiaの壁紙を選んだ場合
Xperiaの壁紙→好きな種類選択して「壁紙を設定」


ロック画面をタップして終了

ライブ壁紙を選んだ場合
ライブ壁紙

A)Xperia→壁紙を設定(他の色は歯車マークをタップして確認できます)


「ホーム画面とロック画面」をタップ(ロック画面のみには設定できません)

B)フォトスライドショー→壁紙を設定(保存されている全ての画像がスライドショーで出て来ます)


黄色の矢印の歯車マークをタップすると、表示する画像を厳選したり、表示サイズを変える、画像を切り替えるタイミングを変えることも出来ますよ。

どの画面に設定するかは選べません。
ホーム画面とロック画面の両方にスライドショーが設定されます。
C)Funny Color Lines→「壁紙を設定」をタップ(虫っぽいのがニョロニョロします)


こちらも、どの画面に設定するかは選べません。
ホーム画面とロック画面の両方にニョロニョロが設定されます。
先に画像を選んでから設定することも可能
その他の設定
ロック画面の時計の種類を変更したり、文字も表示できます。


1.ロック画面メッセージ
タップして好きなメッセージを入力して保存をタップ
2.時計
好きな種類をタップ
3.ロック画面の通知表示
ロック画面に「メールがあります」などのお知らせを出すかどうか。
4.ロック画面における通知表示の維持
通知バーに出ているお知らせを消すまで、ロック画面に通知として出し続けるかどうか。OFFの場合はロック画面になってからの新着のみ表示されます。
3についてはロックを設定する際、通知の方法を選ぶページがありますが、その内容を後から変更できる項目です。
4はロック画面に通知をする設定にしていないと選択不可です。
設定後
文字が見えやすいように背景は黒のままですが。
左右を見比べるとだいぶ変わりましたね。


もちろん説明用のロック画面ですよ(笑)
音楽を聴いている最中のロック画面
音楽に設定した画像が表示されます。
ミュージック
テーマ黒/テーマ白


画像未設定
テーマ黒/テーマ白


ロック画面のウィジェット
以前はロック画面にウィジェットを配置できたのですが、残念ながらAndroid6.0以降ではできなくなったようです。
※ウィジェットを表示させるアプリなどを入れればできるかもしれませんので探ってみようと思います。
以上、皆さんも色々カスタマイズしてみてください。
追記:ロック画面の時計の変更方法
ロック画面で時計を長押しすると、時計の種類が変更できます。
(残念ながら、時計を消すことはできません。)
長押し→時計の回りに枠が出る
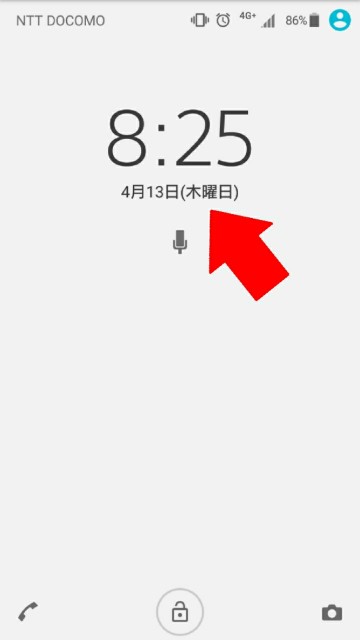

フリックorスワイプで好みの時計を見つけたらタップするだけ。

Android7.0にしたからでしょうか?
もしかしたら、前からかもしれませんが、時計を長押しすることなんてないですからね。たまたま見つけました。






